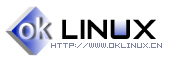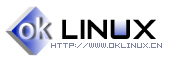您查看的文章来源于http://www.oklinux.cn
随着电脑、扫描仪和数码相机的普及,越来越多的朋友开始使用数码相机进行摄影,或者是尝试将普通照片数码化——使用扫描仪将相册中的照片扫描保存到电脑中。
这些数码照片可能由于种种原因,如光线、角度不佳,或者是由于摄影、扫描技术问题,造成数码图片效果不尽如人意。因此,对这些数码照片进行后期处理是十分必要的,在Linux中推荐大家使用GIMP专业级的图像处理软件。
GIMP界面简洁、实用,主界面由选单、工具箱、前背景色、笔刷和填充材质构成,其它操作和工具藏在图像窗体选单(下文中简称“窗体选单”)和GIMP主界面“文件”选单中的“对话框”一项中,如“图层、通道和路径”对话框、笔刷对话框等。下面就介绍如何使用GIMP处理数码照片。
对数码照片进行基本处理
1.裁剪数码照片
为了突出照片的主题或是去除不必要的部分,通常要对照片进行裁剪。使用Gimp对数码照片进行裁剪操作十分方便。启动GIMP后,打开欲裁剪的数码照片,单击GIMP工具箱中的“刻刀“工具,这时会出现一个可以随意调节大小的矩形方框,按住鼠标左键不放并拖动之,使用此方框在数码照片上准确地框中保留区域边缘,在弹出的裁剪对话框选择“裁剪”按钮,见图1所示,就可以轻易地将欲保留区域裁剪出来,并在一个新窗体中打开。

图1 剪割和重置大小信息
单击图像窗体左上角的窗体选单按钮,打开窗体选单,选择“文件/Save As...”项将裁剪出来的图像保存到磁盘。如果要裁剪圆形、椭圆形区域,则可以使用“椭圆选区工具”建立圆形或椭圆形选区;如果要裁剪不规则图形,可以使用钢笔工具建立选区的轮廓,打开“图层通道和路径”对话框,选择“路径变选区”按钮,建一个不规则选区。建好选区后,重复上述裁剪操作。不同的是,先单击裁剪对话框中的的“从选择中得到”按钮,然后再单击“裁剪”按钮。这样一个不规则的区域就被裁剪下来了。
2.摆正数码照片
由于拍摄或扫描的失误可能造成数码照片歪斜,这是十分常见的现象。出现了这种情况,GIMP可以轻而易举地将这些问题照片摆正。使用GIMP打开照片,使用“钢笔”工具沿着歪斜照片边缘建立起路径,打开“图层通道和路径”对话框,选择路径变选区按钮。然后单击工具箱中的“自由变形”工具,这时,选区就会被网格覆盖,将鼠标指向网格的一角,拖动到合适的角度后,单击弹出的变形对话框中的“Ratation”按钮,即可将歪斜图片摆正。使用“矩形选区”工具将摆正后的图片选中,使用快捷键“Ctrl+C”复制到剪切板中,使用快捷键“Ctrl+N”新建一个文件。由于已经将新图片复制到了剪切板中,所以采用默认大小即可得到与复制区域大小相同的图片。在新图片中使用快捷键“Ctrl+V”将其粘贴进来,然后再打开“图层,通道和路径”对话框,单击固定浮动图层按钮,将其固定为背景,最后在窗体选单中选择“文件/保存”存为合适的图片格式备用。
3.转换数码照片的格式
使用数码相机(DC)拍摄或是用扫描仪扫描的照片通常保存为JPEG格式,但由于大家需求不尽相同,因此就产生了图片格式转换的问题,例如要将图片用于出版和印刷,转换为BMP或是TIFF格式就要比JPEG方便得多。GIMP数码照片支持的图片格式众多,有二十七八种。它不但支持常见的BMP、JPEG、GIF、PNG,还支持一些比较专业的图像格式,是一个“天生”的图片格式转换好手。只需使用GIMP打开要转换的图片,在窗口选单中选择“文件/Save As...”,再简单地修改一下图片文件的扩展名,将jpg改为bmp、tiff或其它的扩展名,重新保存,即可以完成图片格式的传换。
对数码照片调整与修补
1.调整数码照片的光线
数码照片光线不好或过暗、光圈调整欠佳等,都会造成数码照片效果不好。这些数码图片都可以使用GIMP进行处理,并且十分方便。例如,有一张颐和园万寿山的照片,由于当时为薄阴天气缘故,照片灰暗缺乏亮度。使用GIMP打开该图片,单击打开窗体选单按钮,从窗体选单中选择“图像/颜色/水平”,在“水平”对话框中单击“Auto”按钮,GIMP就会自动调整该照片照片的色阶。调整后,亮度增加,层次感增强。当然,使用自动色阶难免千人一面,也可以自己拖动色阶调整滑钮进行适当地调整。
2.调整数码图片的色彩
在实际拍摄中,由于环境、时间的不同,数码照片常常出现偏色,例如在室内拍摄的照片,最容易出现偏红色或偏黄色。使用GIMP的色相/饱和度来调整照片的偏色,可以使色彩趋于正常、和谐。例如,照片存在深红色偏色,那么可以打开该图片,从窗体选单中选择“图像/颜色/色相-饱和度”,调整饱和度对话框上的色相、亮度和饱和度滑钮,直到满意为止。
3.处理图像模糊的数码图片
拍摄照片时,由于焦距设定不当或拍照时手抖动,而造成照片模糊,此时可以使用GIMP的锐化滤镜来弥补。例如,打开由于焦距不准而造成图像模糊的照片,单击该图片窗口左上角的窗体选单按钮,从图像选单中选择“滤镜/增强/锐化”,在弹出的滤镜参数设定锐化值。如果一下拿不准锐化值的话,可以参照预览结果选择一个比较合适的锐化值,然后单击“OK”按钮即可。
由于篇幅所限,本文只介绍了使用GIMP处理数码照片的基本处理和操作。事实上,Photoshop能做的处理,GIMP也同样能干好,只不过是使用的工具和方法不大相同罢了。
(责任编辑:战莹)
|