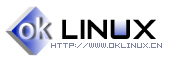
·加入收藏
·联系我们
| 首页 | 资讯动态 | linux基础 | 系统管理 | 网络管理 | 编程开发 | linux数据库 | 服务器技术 | linux相关 | linux认证 | 嵌入式 | 下载中心 | 专题 | linux招聘 | HR | 镜像 |
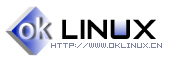 |
·设为首页 ·加入收藏 ·联系我们 |
|
| 技术搜索: | 会员中心 注册会员 高级搜索 |
|
|
|
|||||||||||||||||||||||||||
Copyright © 2007-2009 All rights reserved OKLinux.Cn |
津ICP备07002096号 |